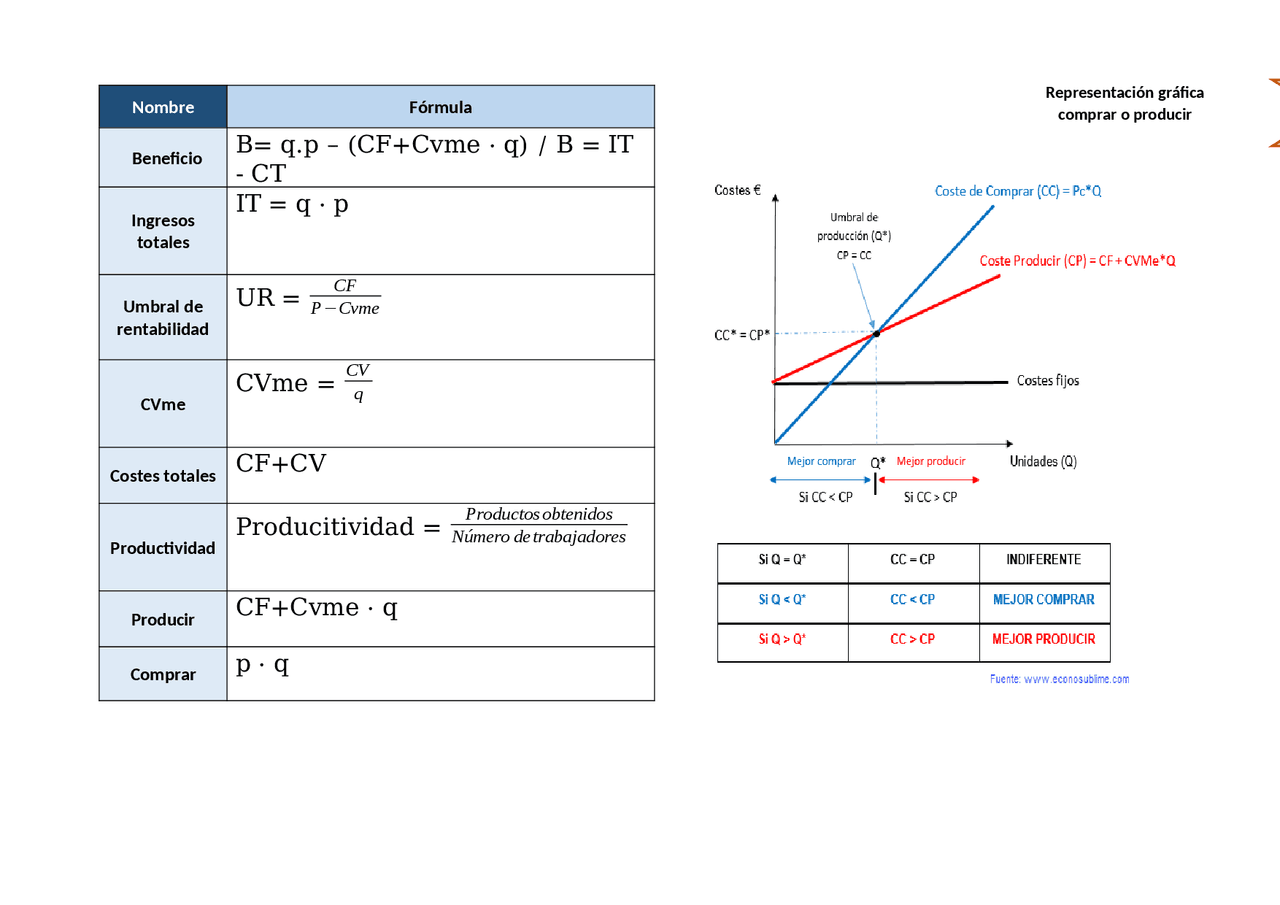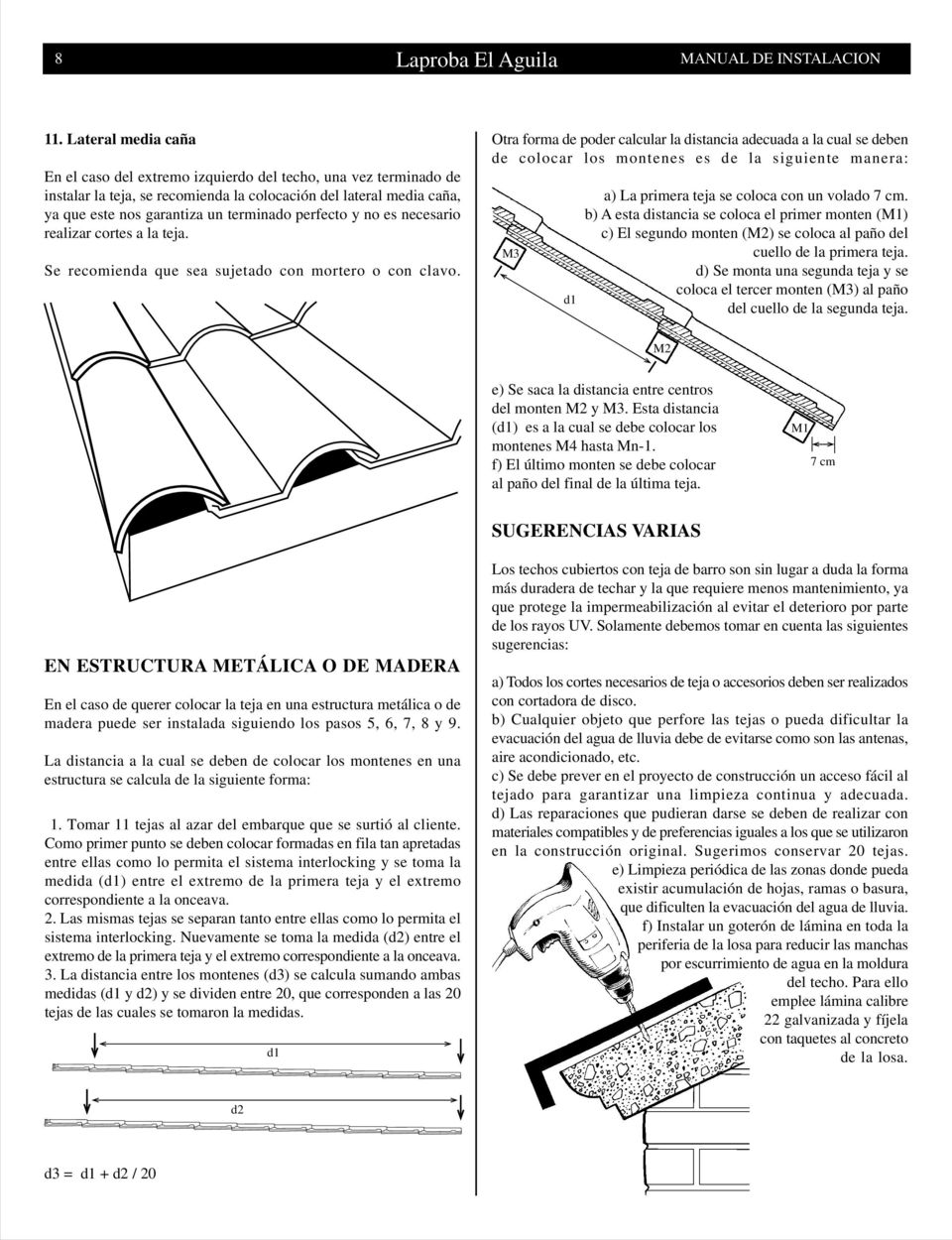Quitar pantalla inicio windows 10
El menú de inicio a pantalla completa de windows 10 no desaparece
Estoy intentando eliminar TODAS las aplicaciones del menú de inicio en Windows 10 y parece que no puedo hacerlo. He editado las Políticas de Grupo, he creado un diseño de inicio .xml, he entrado en la carpeta de inicio y he eliminado subcarpetas/aplicaciones, y he modificado la configuración de Personalización
Editor del Registro (regedit). Tenga en cuenta que el método siguiente contiene pasos que le indican cómo modificar el registro. Sin embargo, pueden producirse graves problemas si lo modifica de forma incorrecta. Por lo tanto, asegúrese de seguir estos
pasos cuidadosamente. Para mayor protección, haga una copia de seguridad del registro antes de modificarlo. Así podrá restaurarlo si se produce un problema. Para más información sobre cómo hacer una copia de seguridad y restaurar el registro, consulte esto
Agradezco la rápida respuesta Devlin, lamentablemente esto no me funcionó. Volví a entrar en el editor de directivas de grupo y restablecí todo lo relacionado con el menú de inicio y la barra de tareas a No configurado, cambié el registro para que coincidiera con lo que hiciste, reinicié y
nada. El Menú Inicio sigue teniendo todas las aplicaciones que había antes. Intenté buscar otra política que pudiera estar afectando esto, como deshabilitar la configuración del registro, pero nada de lo que vi debería tener efecto en esta operación. De nuevo, agradezco
Windows 10 desactivar el registro del menú de inicio
El tiempo de arranque de Windows 10 se puede reducir desactivando o deshabilitando la Pantalla de Inicio en Windows 10. Esto se hace utilizando el cuadro de diálogo de Configuración del Sistema para habilitar o deshabilitar la Pantalla Splash de Windows 10. Después de deshabilitar la Pantalla Splash Windows 10 se inicia más rápido.
La pantalla de bienvenida de Windows 10 se muestra durante 3-5 segundos y está diseñada por Microsoft. Al desactivar la pantalla de bienvenida de Windows 10 el tiempo de arranque se reduce de 3 a 5 segundos. Al deshabilitar la pantalla Splash Windows 10 arranca más rápido porque la animación gráfica en el inicio no se ejecutará.
En este artículo aprendimos a deshabilitar la Pantalla Splash para reducir el Tiempo de Inicio (tiempo de arranque) de Windows 10. Esto hace que el tiempo de arranque de nuestro Windows 10 sea mucho más rápido en comparación con el tiempo de arranque normal.
Windows 10 atascado en el modo de pantalla completa
Una forma fácil de dividir una sala de fans de Windows 10 es empezar a debatir los méritos de la sección de mosaicos en el nuevo menú de Inicio. A algunos les encanta, a otros no. Personalmente, creo que las Live Tiles en un PC pueden ser útiles para obtener información rápida como el tiempo, los titulares de las noticias y los precios de las acciones.
Dicho esto, últimamente he estado jugando con una versión del menú de Inicio que no tiene mosaicos. Es muy minimalista y me obliga a tomar algunas decisiones difíciles sobre lo que pongo en la barra de tareas. Eso es porque cuando renuncias a la sección de Live Tiles, tienes casi cero control sobre el resto del menú Inicio. Sin embargo, ahora mismo me resulta útil y puede que a ti también.
Abre el menú Inicio, haz clic con el botón derecho en un mosaico y selecciona Desanclar de Inicio. Ahora haz lo mismo con cada uno de los mosaicos de la parte derecha del menú Inicio. A medida que te deshagas de los azulejos, las secciones nombradas comenzarán a desaparecer hasta que no quede nada. Una vez que hayas eliminado todos los mosaicos, cierra el menú Inicio haciendo clic en otro lugar de tu escritorio. A continuación, abre de nuevo el menú Inicio y deberías ver algo similar a lo que aparece en la imagen.
El menú de inicio de windows 10 siempre en la parte superior
Mientras está en el modo de escritorio, Windows 10 permite utilizar el menú de inicio en un modo de pantalla completa (como el menú de inicio en el modo de tableta) o en un modo más tradicional que sólo cubre parte de la pantalla. A continuación te explicamos cómo cambiar su funcionamiento.
Dependiendo de cómo tengas configurado tu menú de Inicio, un menú de Inicio a pantalla completa tiene este aspecto. Como es de esperar, cubre toda la pantalla (pero no la barra de tareas), y puedes cambiar entre una vista de «mosaicos anclados» y una vista de «todas las aplicaciones» utilizando los botones de la esquina superior izquierda.
En la configuración del menú Inicio, localiza el interruptor etiquetado como «Usar Pantalla Completa de Inicio». Si quieres usar el menú de Inicio a pantalla completa en el modo de escritorio, pon este interruptor en «On». Si no quieres que Start cubra toda la pantalla cuando lo abras en modo escritorio, pon este interruptor en «Desactivado».
Para desactivar rápidamente el modo tableta, abra el «Centro de Acción» haciendo clic o tocando el botón de notificaciones en la esquina más alejada de la barra de tareas. Cuando aparezca el menú del Centro de Acción, selecciona el botón «Modo tableta».