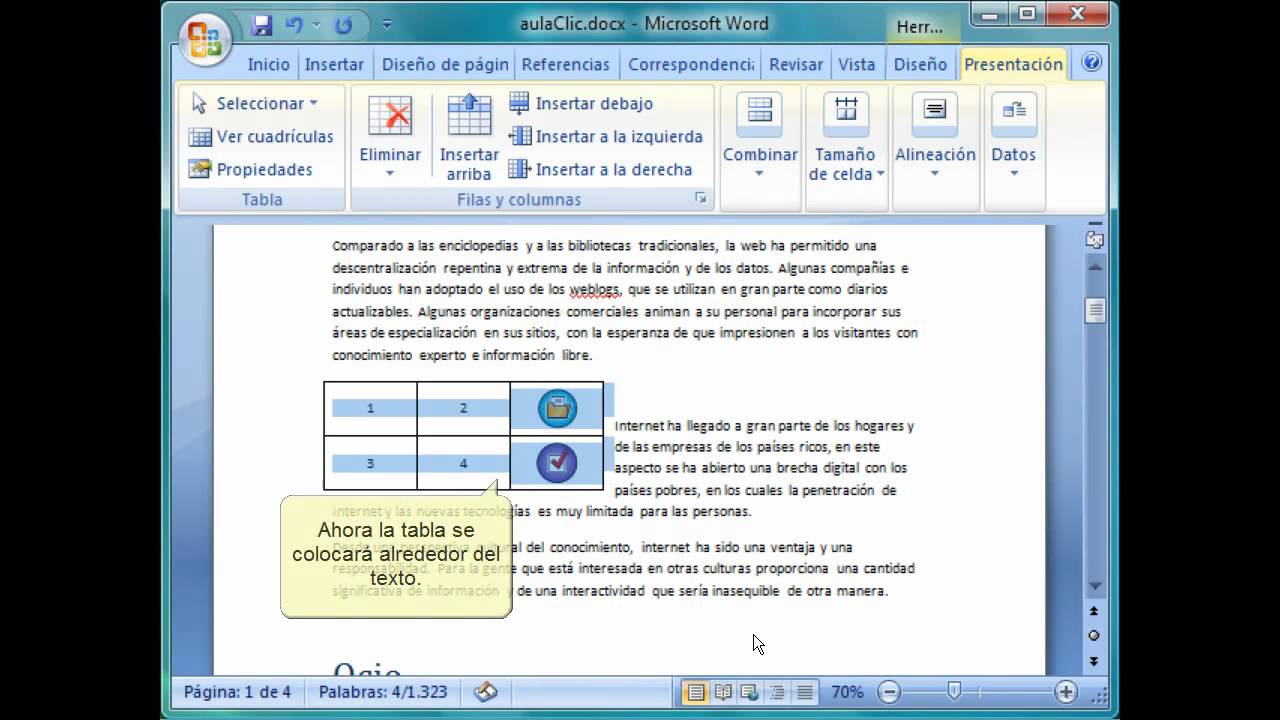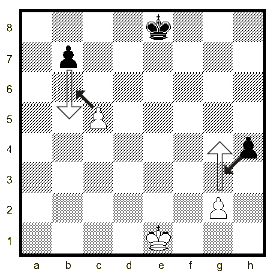Ajustar texto en tabla word
La alineación vertical de una tabla de word no funciona
Word incluye una pequeña y extraña función que permite forzar que el texto se ajuste a una sola línea de la celda de una tabla. Lo hace disminuyendo el tamaño aparente del texto para que todo quepa. Lo hace sin (según algunas fuentes de Microsoft) cambiar el tamaño real de la fuente del texto. Sin embargo, esto hace poca diferencia en el mundo real, ya que el tamaño del texto se cambia tanto en la pantalla como en las impresiones.
Debes tener en cuenta que si no hay suficiente texto en una celda para que quepa en ella, Word fuerza el texto para que quepa. Esto significa que aumentará los espacios entre las palabras y los caracteres para llenar la celda. Sin embargo, no ampliará los caracteres reales que componen el contenido de la celda. Aparentemente, Word sólo estrecha los caracteres, no los ensancha.
Con más de 50 libros de no ficción y numerosos artículos en revistas en su haber, Allen Wyatt es un autor reconocido internacionalmente. Es presidente de Sharon Parq Associates, una empresa de servicios informáticos y editoriales. Más información sobre Allen…
Cómo centrar el texto verticalmente en una tabla en word 2010
Este artículo está escrito para los usuarios de las siguientes versiones de Microsoft Word: 97, 2000, 2002 y 2003. Si utiliza una versión posterior (Word 2007 o posterior), es posible que este consejo no le sirva. Para una versión de este consejo escrita específicamente para versiones posteriores de Word, haga clic aquí: Centrar la información en las celdas de una tabla.
Las tablas son una poderosa herramienta de formato utilizada en muchos documentos de Word. A menudo es necesario centrar la información dentro de las celdas de una tabla. Hay dos maneras de centrar la información: horizontalmente y verticalmente.
El centrado horizontal es bastante sencillo. Todo lo que tienes que hacer es colocar el punto de inserción en algún lugar del texto y luego hacer clic en el botón Centrar en la pestaña Inicio de la cinta o en la barra de herramientas Formato. Centrar el texto verticalmente es casi igual de fácil:
Debes tener en cuenta que el centrado vertical no dará los resultados deseados si tienes el formato de párrafo para el texto configurado a cualquier cosa excepto a un solo espacio, sin espacio antes o después del párrafo. Este espacio adicional antes o después afecta al centrado de la misma manera que las sangrías de párrafo afectan al espaciado horizontal.
Cómo alinear texto en word con regla
Cuando trabajamos con tablas, debemos alinear el contenido para que quede bien y ordenado. Si usted es un novato en Word, por favor, siga el artículo de abajo para aprender este conocimiento muy básico de cómo centrar el texto en la tabla de la palabra de células. Aquí estoy usando la versión de MS Word 2016.
Base en mi opinión, la tercera opción es más ventajosa que los dos anteriores. Depende de su caso, utilizar estos consejos correctamente. Esa es la instrucción de detalle para la forma de centrar el contenido de la celda, espero que usted tendrá más conocimiento de trabajo con su tabla de manera eficiente y el manejo de sus habilidades de la palabra más perfectamente.
Cómo alinear texto en dos columnas en word
Cómo alinear texto en una tabla de Microsoft Word. Con Microsoft Word, puede crear numerosas tablas que tienen un aspecto diferente. Cuando empiece a introducir texto en una tabla o a convertirlo en una tabla, Word alineará automáticamente el texto en la parte superior izquierda de la celda. Usando estos pocos pasos, puedes alinear el texto justo como lo quieres.
Haga clic con el ratón para colocar el cursor en la celda de la tabla que contiene el texto cuya alineación desea cambiar. Si hay varias celdas para cambiar, seleccione esas celdas con el ratón.
Seleccione la pequeña flecha a la derecha del botón «Alinear» y elija la alineación que desea para el texto. Puede alinear el texto a la izquierda, al centro o a la derecha de la parte superior, central o inferior de la celda.