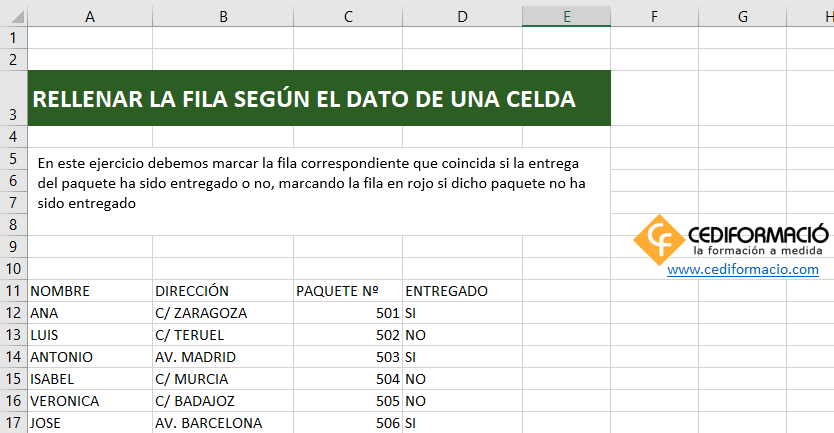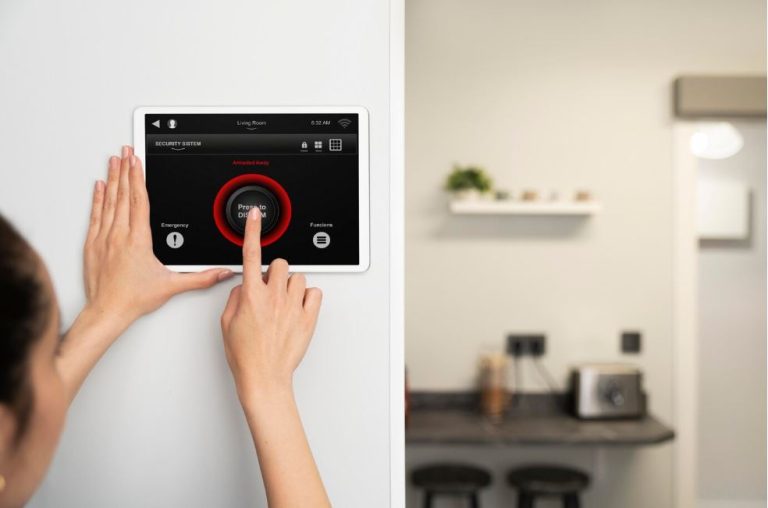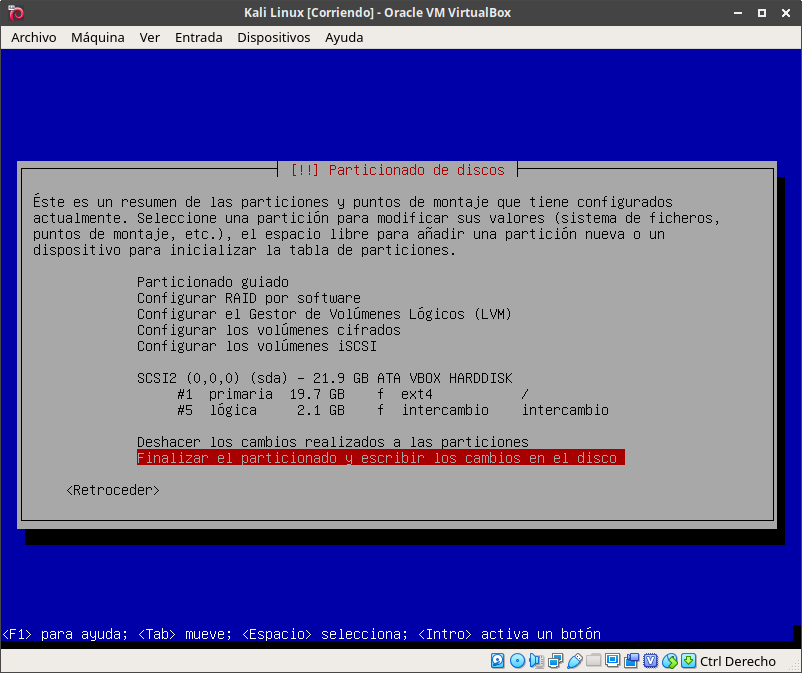Cambiar el color de una celda según el valor de otra
Cambiar el color de la celda basado en el valor de otra celda
En este artículo, encontrarás dos formas rápidas de cambiar el color de fondo de las celdas en función del valor en Excel 2016, 2013 y 2010. Además, aprenderá a utilizar las fórmulas de Excel para cambiar el color de las celdas en blanco o las celdas con errores de fórmula.
Todo el mundo sabe que cambiar el color de fondo de una sola celda o un rango de datos en Excel es fácil como hacer clic en el botón «Rellenar color» . ¿Pero qué pasa si quieres cambiar el color de fondo de todas las celdas con un determinado valor? Además, ¿qué pasa si quieres que el color de fondo cambie automáticamente junto con los cambios del valor de la celda? Más adelante en este artículo encontrarás respuestas a estas preguntas y aprenderás un par de consejos útiles que te ayudarán a elegir el método adecuado para cada tarea en particular.
Cómo cambiar el color de una celda en función del valor de otra celda en google sheets
Cuando quieras dar formato a una celda en función del valor de otra celda, por ejemplo para dar formato a una fila del informe en función del valor de una columna, puedes utilizar la función de formato condicional para crear una fórmula de formato. Esta entrada explora los detalles de dar formato a una celda o rango en función del valor de otra celda.
He aquí un ejemplo que nos permitirá poner esta función en contexto. Digamos que usted tiene un listado de facturas y su objetivo es identificar las facturas abiertas. Aquí tenemos una captura de pantalla de nuestro listado de facturas de ejemplo:
Como se trata de Excel, hay muchas maneras de realizar cualquier tarea. Una forma de identificar las facturas abiertas es simplemente ordenar el listado por la columna de Estado para que las facturas abiertas aparezcan en un grupo. Otra forma es filtrar el listado para mostrar sólo las facturas abiertas. Estas técnicas son bastante sencillas, así que vamos a explorar otro método. Resaltaremos las filas de transacciones con formato de celda… o, más precisamente, con una fórmula de formato condicional.
Utilizando el formato condicional, sería bastante fácil resaltar sólo la columna Estado. Sería sencillo porque las celdas que estamos formateando son las mismas que tienen los valores a evaluar. Es decir, estaríamos formateando una celda en función del valor que hay en esa celda. Para realizar esto, podríamos simplemente resaltar la columna Estado, y utilizar el siguiente comando de la cinta de opciones:
Cambiar el color de la celda en función del valor
En este ejemplo, tenemos una tabla en las celdas Q1 a S10 que muestran los colores de relleno que queremos aplicar para cada tipo de roca. Así que en este ejemplo, queremos mostrar un color de relleno amarillo si el Tipo de Roca es Esquisto, un color de relleno naranja si el Tipo de Roca es Cuarzo, y así sucesivamente.
Usamos un VLOOKUP en las celdas F14 a F16 para extraer el tipo de roca apropiado de la tabla Q1:S10. Ahora la parte difícil. Queremos mostrar el color de relleno correspondiente en las celdas E14 a E16 basado en el Tipo de Roca devuelto. No podemos utilizar un VLOOKUP para obtener el color de relleno, así que tendremos que utilizar el formato condicional.
Para ello, selecciona el rango de celdas al que deseas aplicar el formato condicional. En este ejemplo, hemos seleccionado las celdas E14 a E16. A continuación, selecciona la pestaña Inicio en la barra de herramientas de la parte superior de la pantalla. A continuación, en el grupo Estilos, haz clic en el desplegable Formato condicional y selecciona Gestionar reglas.
Cuando vuelvas a la ventana Nueva regla de formato, deberías ver la vista previa del formato en el cuadro Vista previa. En este ejemplo, el cuadro de vista previa muestra el color de relleno amarillo. A continuación, haga clic en el botón Aceptar.
Cómo cambiar el color de una celda en excel con una sentencia if
Utilizar condiciones de celda en Numbers en MacPuedes hacer que Numbers cambie el aspecto de una celda o su texto cuando el valor de la celda cumpla ciertas condiciones. Por ejemplo, puedes hacer que las celdas se vuelvan rojas si contienen un número negativo. Para cambiar el aspecto de una celda en función de su valor, cree una regla de resaltado condicional.Añadir una regla de resaltado Nota: Si una celda coincide con varias reglas, su aspecto cambia según la primera regla de la lista. Para reordenar las reglas, arrastre el nombre de la regla hacia arriba o hacia abajo en la lista.Repetir una regla de resaltadoDespués de añadir una regla de resaltado condicional a una celda, puede aplicar esa regla a otras celdas.Eliminar una regla de resaltadoVer tambiénFiltrar datos en Numbers en MacAñadir, editar o eliminar categorías en Numbers en Mac