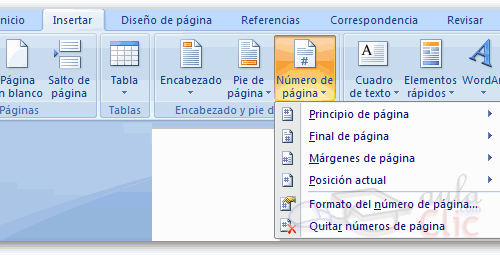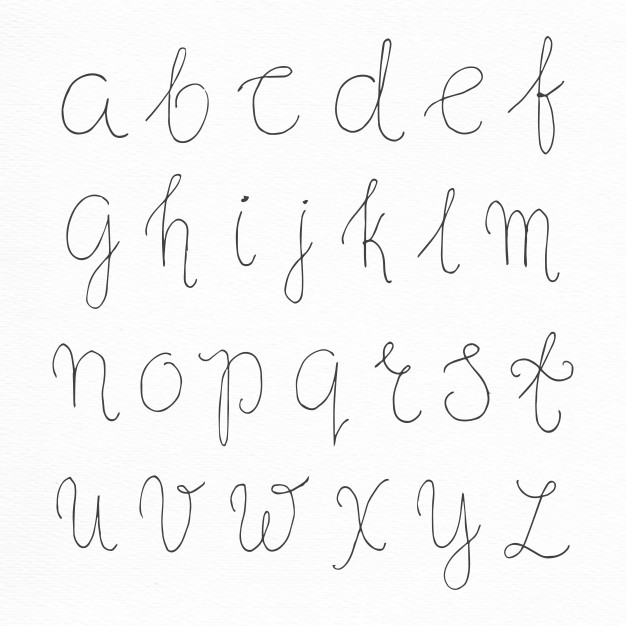Insertar pie de pagina y numero de pagina al mismo tiempo
Cómo insertar encabezado y número de página en word 2016
Cuando inserto un número de página en un pie de página que contiene texto, el texto desaparece. Cuando tengo un número de página y voy a insertar texto, el número de página desaparece. Al parecer esta versión de Word no permite números de página y texto en los pies de página. ¿Por qué no?
Estoy usando Word 2010 y puedo insertar texto y un número de página. Seleccione la opción de número de página que desee, es decir, número de página a la derecha. A continuación, coloque el cursor a la «izquierda» del número de página y empiece a escribir. El texto debería aparecer ahora y su número de página
debe quedar a la derecha. Una vez que todo el texto esté en su sitio, pulse la barra espaciadora para mover el texto a la posición deseada. Tendrá que pulsar la barra espaciadora varias veces si quiere que el texto esté a la izquierda y el número de página a la derecha.
Podemos insertar un número de página en la cabecera o en el pie de página
Para obtener los mejores resultados, decida primero si desea sólo un número de página o si desea información más un número de página en el encabezado o en el pie de página. Si desea un número de página y ninguna otra información, añada un número de página. Si quiere un número de página más otra información, o si sólo quiere la otra información, añada un encabezado o un pie de página.
Si desea un número de página en cada página y no quiere incluir ninguna otra información, como el título del documento o la ubicación del archivo, puede añadir rápidamente un número de página desde la galería, o puede crear un número de página personalizado o un número de página personalizado que incluya el número de página y el número total de páginas (página 3 de 10 páginas).
1. En la pestaña Insertar, en el grupo Encabezado y pie de página, haga clic en Número de página. 2. Haga clic en la ubicación del número de página que desee. 3. En la galería, desplácese por las opciones y, a continuación, haga clic en el formato de número de página que desee. 4. Para volver al cuerpo del documento, haga doble clic en cualquier lugar del cuerpo del documento o haga clic en Cerrar encabezado y pie de página en la pestaña Diseño. Nota: La galería de números de página incluye formatos de página X de Y páginas, en los que Y es el número total de páginas de su documento.
Inicio de numeración de páginas en la página 3
Estoy teniendo problemas extraños con Word 2010. Cuando intento añadir números de página a un documento , aparece el mismo número en todas las páginas. cuando añado una nota a pie de página , el número desaparece. Si añado un número, la nota al pie de página desaparece. Tan cutre como lo eran Windows Millenium y XP,
En todas las versiones de Word, los números de página deben colocarse en la cabecera o en el pie de página como campos de PÁGINA – no tecleados – a menos que quieras que el mismo número aparezca en todas las páginas de la Sección. Su descripción sugiere que los está escribiendo.
Insertar > Botón de número de página en la cinta de opciones, inserte el pie de página primero. Coloca el cursor a la derecha del pie de página, y pulsa la tecla Tab si es necesario para llegar a la posición donde quieres el número de página. A continuación, haz clic en el botón Número de página y pulsa
Insertar números de página en word
Este artículo está escrito para los usuarios de las siguientes versiones de Microsoft Word: 2007, 2010, 2013, 2016, 2019 y Word en Office 365. Si utiliza una versión anterior (Word 2003 o anterior), es posible que este consejo no le sirva. Para una versión de este consejo escrita específicamente para versiones anteriores de Word, haga clic aquí: Añadir números de página en los encabezados o pies de página.
Si ya tiene definidos los encabezados y pies de página para su documento, puede añadir un número de página simplemente editando el encabezado o el pie de página y, a continuación, utilizando una de las opciones disponibles al elegir la pestaña Insertar de la cinta de opciones, haciendo clic en la herramienta Número de página y, a continuación, seleccionando Posición actual. El número de página que elija se insertará en la ubicación de su punto de inserción.