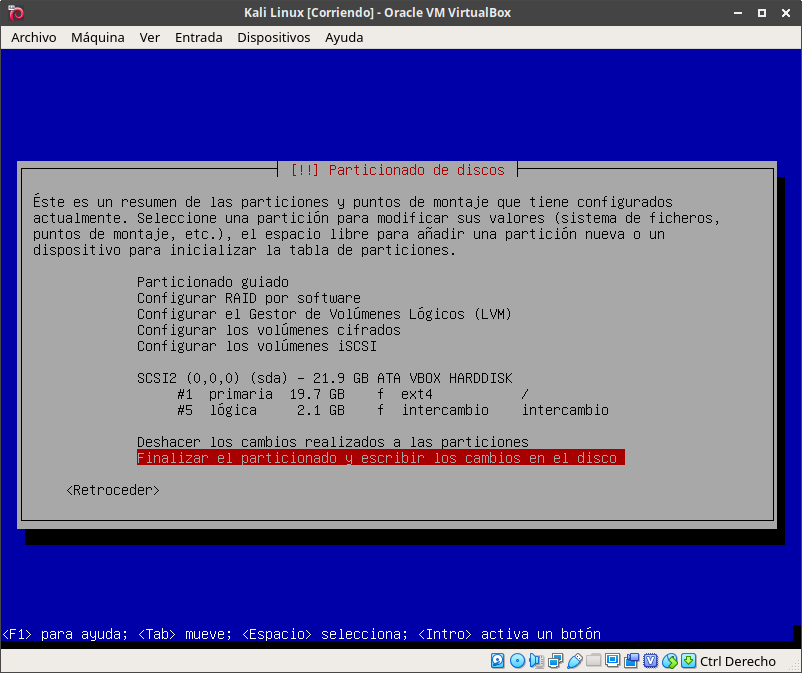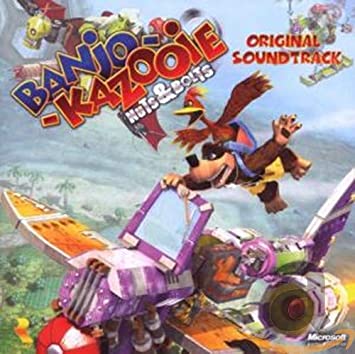Funcion si con varias condiciones y varias respuestas
Declaración if en excel entre dos valores
En la Parte 1 de nuestro tutorial sobre la función IF en Excel, comenzamos a aprender los detalles de la función IF en Excel. Como recordarás, hablamos de algunas fórmulas IF para números, fechas y valores de texto, así como de cómo escribir una sentencia IF para celdas en blanco y no en blanco.
Sin embargo, para un análisis de datos potente, es posible que a menudo necesites evaluar varias condiciones a la vez, lo que significa que tienes que construir pruebas lógicas más sofisticadas utilizando varias funciones IF en una fórmula. Los ejemplos de fórmulas que siguen a continuación le mostrarán cómo hacerlo correctamente. También aprenderá a utilizar el IF de Excel en fórmulas de matriz y aprenderá los fundamentos de las funciones IFEFFOR e IFNA.
Suponga que tiene una tabla con los resultados de dos puntuaciones de examen. La primera puntuación, almacenada en la columna C, debe ser igual o mayor que 20. La segunda puntuación, que figura en la columna D, debe ser igual o superior a 30. Sólo cuando se cumplen las dos condiciones anteriores, el alumno aprueba el examen final.
Fácil, ¿verdad? La fórmula le dice a Excel que devuelva «Aprobado» si un valor en la columna C >=20 Y un valor en la columna D >=30. En caso contrario, la fórmula devuelve «Suspenso». La siguiente captura de pantalla demuestra que nuestra función IF /AND de Excel es correcta:
Si (y sobresalen las condiciones múltiples)
Ejemplo: Puede querer mostrar una pregunta sólo a los mayores de 18 años. Utilice la lógica de visualización para establecer una condición basada en la edad y oculte la pregunta a los encuestados que no cumplan la condición.
Ejemplo: Es posible que necesite enviar un correo electrónico a todos los encuestados que obtengan una puntuación superior al 80% en su examen. Utilice las condiciones de un activador de correo electrónico para establecer esta condición en función de los datos incrustados de la puntuación, y envíe el correo electrónico sólo a aquellos que cumplan la condición.
P.D.: La lógica utilizada en sus Acciones y en los filtros de Informes, Resultados y Datos y Análisis es diferente a la lógica descrita en esta página, y en su lugar utiliza un enfoque de «Cualquiera» frente a «Todos». Consulte las páginas enlazadas para obtener orientación.
Cuando las condiciones están vinculadas por Y, eso significa que ambas condiciones deben cumplirse. Si las condiciones están vinculadas por OR, significa que cualquiera de ellas puede cumplirse. Tenga en cuenta que a medida que añade más lógica, las condiciones vinculadas por AND se evalúan primero, seguidas por las condiciones vinculadas por OR.
Ejemplo: Esta pregunta se mostrará si el encuestado es un estudiante de primer año Y el encuestado vive en una residencia de estudiantes. Si el encuestado es un estudiante de primer año pero no vive en una residencia de estudiantes, no verá esta pregunta, y viceversa.
Función if de excel con texto
En la Parte 1 de nuestro tutorial sobre la función IF de Excel, comenzamos a aprender los detalles de la función IF de Excel. Como recordarás, hablamos de algunas fórmulas IF para números, fechas y valores de texto, así como de cómo escribir una sentencia IF para celdas en blanco y no en blanco.
Sin embargo, para un análisis de datos potente, es posible que a menudo necesites evaluar varias condiciones a la vez, lo que significa que tienes que construir pruebas lógicas más sofisticadas utilizando varias funciones IF en una fórmula. Los ejemplos de fórmulas que siguen a continuación le mostrarán cómo hacerlo correctamente. También aprenderá a utilizar el IF de Excel en fórmulas de matriz y aprenderá los fundamentos de las funciones IFEFFOR e IFNA.
Suponga que tiene una tabla con los resultados de dos puntuaciones de examen. La primera puntuación, almacenada en la columna C, debe ser igual o mayor que 20. La segunda puntuación, que figura en la columna D, debe ser igual o superior a 30. Sólo cuando se cumplen las dos condiciones anteriores, el alumno aprueba el examen final.
Fácil, ¿verdad? La fórmula le dice a Excel que devuelva «Aprobado» si un valor en la columna C >=20 Y un valor en la columna D >=30. En caso contrario, la fórmula devuelve «Suspenso». La siguiente captura de pantalla demuestra que nuestra función IF /AND de Excel es correcta:
Función if con 3 condiciones
Por ejemplo, puede descalificar a los encuestados que respondan a una serie de preguntas de una manera determinada, de modo que pueda descartar a los encuestados que no sean relevantes para los objetivos de su encuesta. O bien, puede mostrar u ocultar una página de la encuesta según la dirección de correo electrónico del encuestado.
Antes de agregar la bifurcación avanzada a su encuesta, es útil comprender en qué datos puede basar las condiciones y qué tipos de recopiladores deberá utilizar para que todo funcione correctamente.
PreguntasCualquier tipo de pregunta, excepto Texto, Imagen, Prueba A/B de texto, Prueba A/B de pregunta y Prueba A/B de imagen. En el caso de las preguntas con varias filas, puede especificar la fila en la que desea basar su condición.Todos los tipos de recopiladoresDatos de contactoLos datos personalizados sobre sus encuestados que se almacenan en Contactos. Por ejemplo: Correo electrónico, Nombre, Apellido, Personalizado 1, etc.
Reglas de bifurcación avanzadasRegla de bifurcación avanzadaUna regla compuesta por una condición y una acción.Reglas de bifurcación avanzadasRegla de omisión condicionalUna regla compuesta por una condición y una acción de bifurcación, específicamente. Encuentre una lista completa de acciones en la sección Condiciones y Acciones.Si no se aplican otras reglas de salto, pase a esta página…Regla de salto incondicionalUna regla incondicional compuesta únicamente por una acción.